miércoles, 4 de noviembre de 2009
ELEMENTOS DE UN TELEFONO IP
martes, 3 de noviembre de 2009
FUNCIONES DE UNA RED INALAMBRICA
El funcionamiento de una red inalámbrica es muy similar al funcionamiento de los teléfonos móviles.
Por un lado, se dispone de equipos de usuario: cualquier ordenador con una tarjeta de red inalámbrica instalada (en sus diferentes versiones: USB, PCMCIA, PCI …).
Por el otro, se encuentran los equipos de acceso (denominados también puntos de acceso), que son los encargados de proporcionar la "cobertura" a los equipos de usuario y permitir a los usuarios acceder a los distintos recursos de la red (páginas web, servidores de ficheros, …).

El ancho de banda que se obtenga en cada caso dependerá del grado de la señal, que está directamente relacionado, entre otros factores, con la distancia del terminal al punto de acceso y la potencia del terminal.
CONFIGURACION DE UNA RED INALAMBRICA
Paso1: barra de tarea
Iniciaremos buscando el icono de redes, que se encuentra en la barra de tareas, allí podremos saber si la máquina tiene la red desconectada o no ha sido instalada.
Paso2: búsqueda de la red
Al encontrar el icono, damos clic derecho sobre él y a continuación nos saldrá un menú textual, con varias opciones, de las cuales debemos seleccionar “ver redes inalámbricas disponibles”.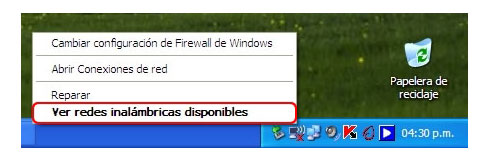
Paso3: elegir red
En la ventana de conexiones de redes inalámbricas, debemos seleccionar la opción “elegir una red inalámbrica”. Luego, seleccionamos la opción “actualizar lista de redes” con esto podremos ver las redes inalámbricas a las cuales tenemos alcance.
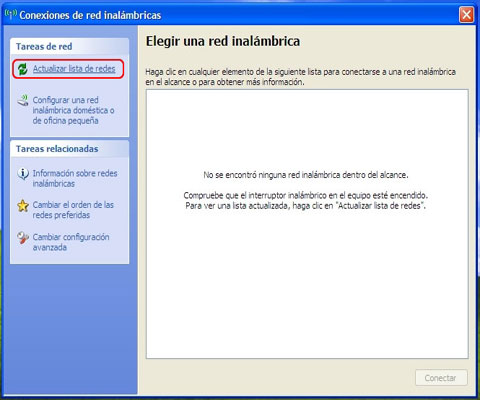
Paso4: redes disponibles
Luego de realizar el tercer paso, aparecerá la ventana como la siguiente imagen que indica que está buscando las redes disponibles en tu computadora. Para que puedas efectuar los pasos siguientes. Puede que se demore un poco, pero no te preocupes en esta misma ventana te aparecerá el resultado.
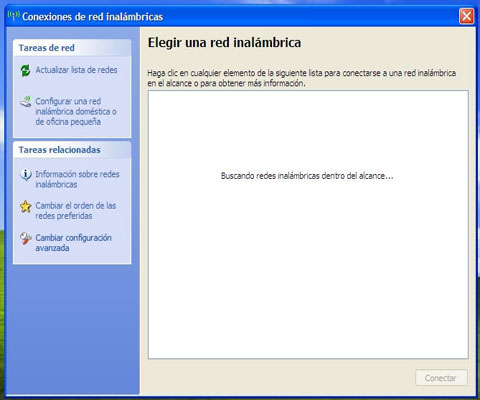
Paso5: datos para la configuración
Como ven se ha encontrado una red inalámbrica disponible, en este caso el nombre de prueba es “maestros del web” pero tu puedes ponerle el nombre que desees. Luego, seleccionamos el botón “conectar”.
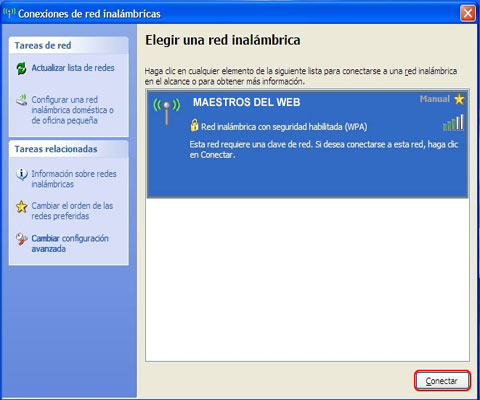
Paso6: clave
Al intentar conectarnos a esta red inalámbrica, nos solicita la clave de red para acceder a ella, la introducimos y luego seleccionamos nuevamente el botón “conectar”.
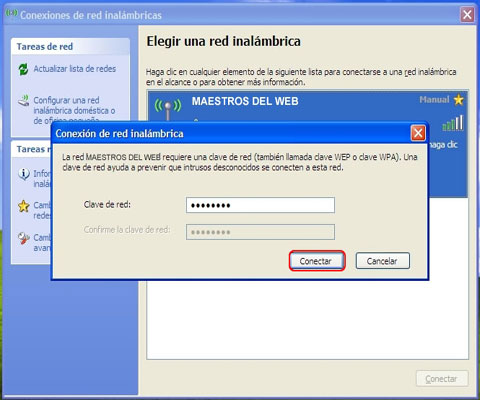
Paso7: asistente de conexión
El asistente de conexión nos intentará conectar a la red seleccionada. Se completará si la clave de red introducida es correcta.
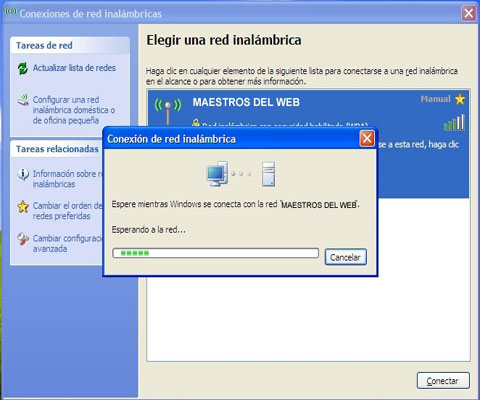
Paso8: red conectada
Si la red ha sido conectada exitosamente, nos aparecerán los detalles de la conexión en la siguiente ventana.
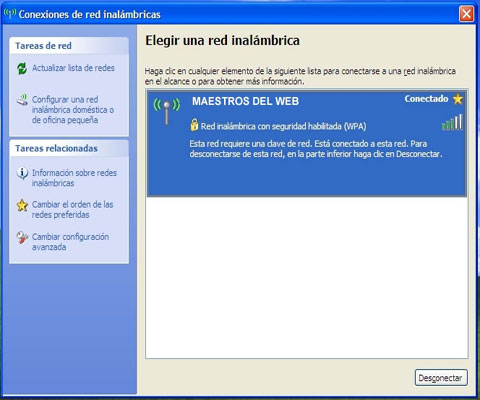
Paso9: seleccionar estado
Regresamos a la barra de tareas nuevamente realizando el paso 2 y seleccionamos nuevamente el “estado”.
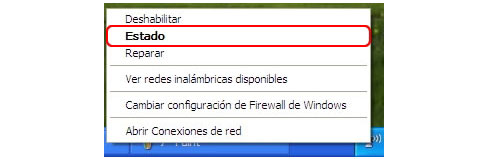
Paso10:velocidad de conexión
En la ventana de Estado de conexiones de las redes inalámbricas, nos muestra las características de la conexión: estado, red, duración, velocidad, intensidad de señal.
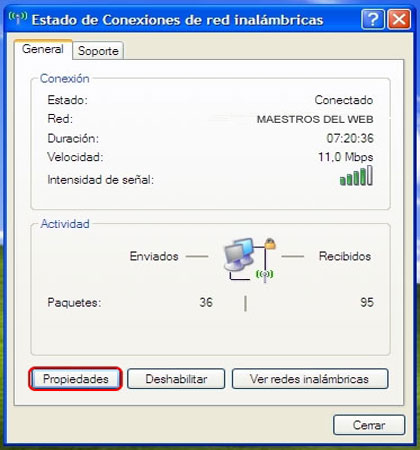
Paso11: propiedades
Al seleccionar el botón de propiedades, nos aparecerá en la misma ventana el adaptador de red que se esta utilizando y los tipos de componentes de red.
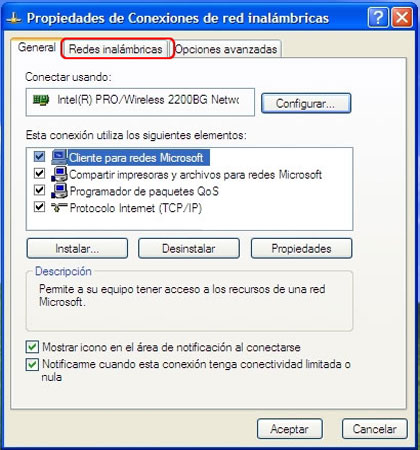
Paso12: características
En la pestaña “Redes inalámbricas” podemos definir, si esta conexión que creamos se conectará automáticamente. También, podemos agregar nuevas conexiones, quitar, o ver las propiedades.
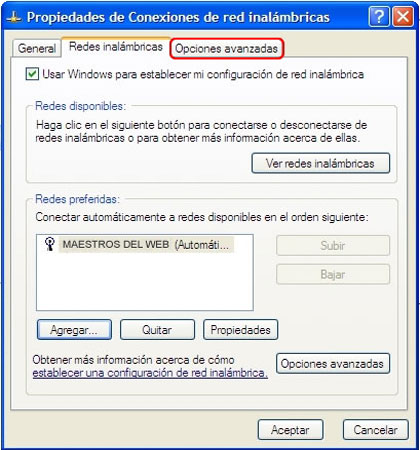
Paso13: opciones avanzadas
En la pestaña “Opciones avanzadas” se pueden definir las configuraciones de los cortafuegos o Firewall, definir si la conexión será compartida.
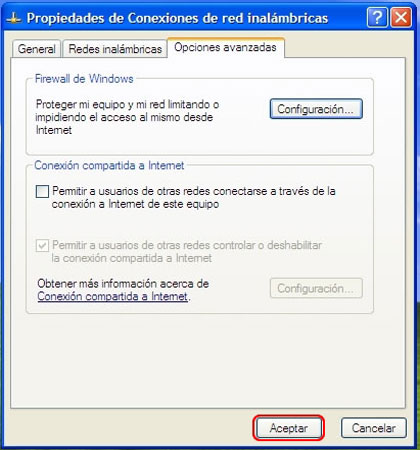
CONFIGURACION DE UNA VIDEOCONFERENCIA

¿Qué es?:
Sistema de comunicación diseñado para llevar a cabo encuentros a distancia en tiempo real.
Permite la interacción visual, auditiva y verbal entre los asistentes.
Considero que la videoconferencia es un elemento educativo altamente motivador para nuestros alumnos cuando realizan actividades con compañeros de otros centros ya que pueden verse y hablar, seguro que se le puede sacar mucho partido para actividades conjuntas que requieran "cercanía" de los participantes.
En nuestro C.R.A. se han realizado actividades de preparación de teatro, canciones, disfraces,... entre alumnos de las distintas aulas de los pueblos. De este modo no es necesario el traslado de los niños.
Tiene el inconveniente de que no nos va a funcionar siempre (ya se sabe lo de las leyes de Murphy...)
¿Qué necesitamos?
Lógicamente nos vamos a referir a los equipos y materiales de aula.
- Un PC
- Cámara web
- Equipo multimedia (altavoces y micro), La tarjeta de sonido ha de ser full duplex
- Programa adecuado: Netmeeting, Msn Messenger, Yahoo Messenger,...
- Conexión a internet. Aunque pudiera parecer lo contrario con una conexión básica es suficiente, es más, solemos tener más problemas de los previstos dentro de una red de área local (LAN)
TODO HA DE ESTAR BIEN CONECTADO Y CONFIGURADO.
Configuración de la Web-Cam
Depende del modelo y del sistema operativo que utilizamos. En Windows XP suele ser suficiente con enchufar la web-cam a un puerto USB del equipo y seguir los pasos señalados, no olvidarse de tener a mano el cd-rom de instalación de la cámara.
Configuración de la tarjeta de sonido del sistema:
Normalmente encontrarás un icono de un altavoz en la barra del menú inicio, a la derecha: asegúrate de que no está marcada la casilla de silencio y que la barra de volumen tiene un nivel al menos intermedio (más adelante podremos utilizar los controles de volumen de los programas).
Si no encuentras ese icono en la barra del menú inicio, puedes ir a Inicio/configuración/panel de control y buscar los Dispositivos de sonido (imagen de la derecha). Desde allí puedes marcar la casilla que indica que se presentará el dispositivo en la barra.
Normalmente no es necesario tocar nada, pero si no funciona habrá que buscar aquí las explicaciones:
Haciendo un clic en el icono de la barra obtenemos la posibilidad de controlar el volumen o silenciarlo.
Si hacemos doble clic entraremos en las posibilidades de configuración.
Configuración de MSN Messenger:
Antes de hacer una sesión de audio o videoconferencia es muy conveniente configurar en nuestro equipo con el programa Msn Messenger. El configurador lo tienes en el menú herramientas, como muestro en la figura de la izquierda.
Comprueba que tienes bien conectados todos los accesorios: cámara, micro auriculares y/o altavoces...
Si no es necesario que nadie más escuche lo que se habla, es conveniente utilizar cascos porque el sonido de nuestro interlocutor será recogido por el micro y vuelto a enviar.
La configuración es muy sencilla, sólo se trata de seguir los pasos que nos indica el asistente.
Coloca el micro cerca y ajusta la imagen de la web-cam.
¿Cómo comenzamos?
Es tan sencillo como clicar en el icono de la cámara web en la tarjeta en la que estamos chateando con nuestro interlocutor y esperar a que acepte nuestra invitación.
Tendremos que repetir la misma opción para el audio.
Configuración en Yahoo Messenger
Es muy parecido a Msn, sólo que en este caso encontrarás el asistente en el menú ayuda (imagen de la derecha).
Como ves más abajo los iconos de acceso en Yahoo son muy parecidos y se abrirán de la misma forma. Yahoo mejora a Msn en los emoticones pero tiene menos posibilidades de realizar acciones.
Incluyo aquí Yahooo Messenger porque para realizar solamente videoconferencia ha tenido mejor comportamiento sobre todo cuando trabajamos detrás de un router en una red de área local (LAN)