miércoles, 4 de noviembre de 2009
ELEMENTOS DE UN TELEFONO IP
martes, 3 de noviembre de 2009
FUNCIONES DE UNA RED INALAMBRICA
El funcionamiento de una red inalámbrica es muy similar al funcionamiento de los teléfonos móviles.
Por un lado, se dispone de equipos de usuario: cualquier ordenador con una tarjeta de red inalámbrica instalada (en sus diferentes versiones: USB, PCMCIA, PCI …).
Por el otro, se encuentran los equipos de acceso (denominados también puntos de acceso), que son los encargados de proporcionar la "cobertura" a los equipos de usuario y permitir a los usuarios acceder a los distintos recursos de la red (páginas web, servidores de ficheros, …).

El ancho de banda que se obtenga en cada caso dependerá del grado de la señal, que está directamente relacionado, entre otros factores, con la distancia del terminal al punto de acceso y la potencia del terminal.
CONFIGURACION DE UNA RED INALAMBRICA
Paso1: barra de tarea
Iniciaremos buscando el icono de redes, que se encuentra en la barra de tareas, allí podremos saber si la máquina tiene la red desconectada o no ha sido instalada.
Paso2: búsqueda de la red
Al encontrar el icono, damos clic derecho sobre él y a continuación nos saldrá un menú textual, con varias opciones, de las cuales debemos seleccionar “ver redes inalámbricas disponibles”.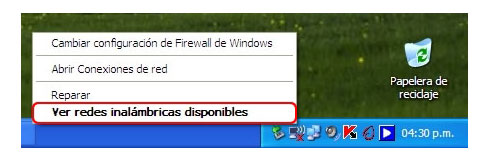
Paso3: elegir red
En la ventana de conexiones de redes inalámbricas, debemos seleccionar la opción “elegir una red inalámbrica”. Luego, seleccionamos la opción “actualizar lista de redes” con esto podremos ver las redes inalámbricas a las cuales tenemos alcance.
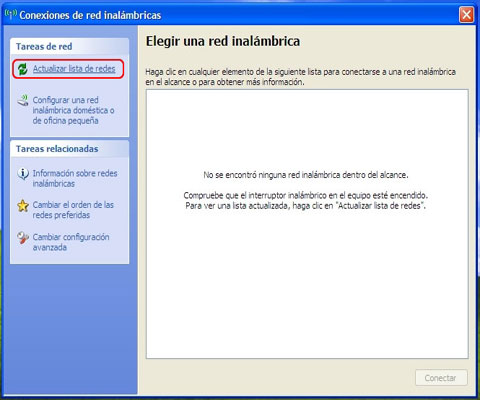
Paso4: redes disponibles
Luego de realizar el tercer paso, aparecerá la ventana como la siguiente imagen que indica que está buscando las redes disponibles en tu computadora. Para que puedas efectuar los pasos siguientes. Puede que se demore un poco, pero no te preocupes en esta misma ventana te aparecerá el resultado.
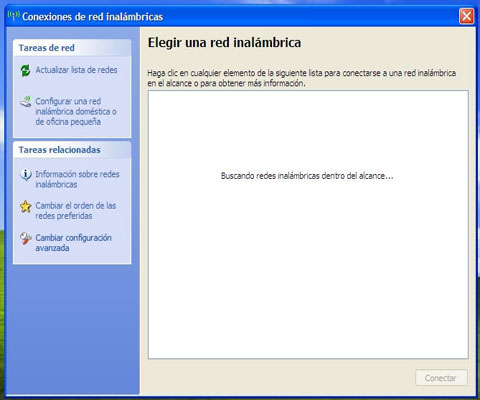
Paso5: datos para la configuración
Como ven se ha encontrado una red inalámbrica disponible, en este caso el nombre de prueba es “maestros del web” pero tu puedes ponerle el nombre que desees. Luego, seleccionamos el botón “conectar”.
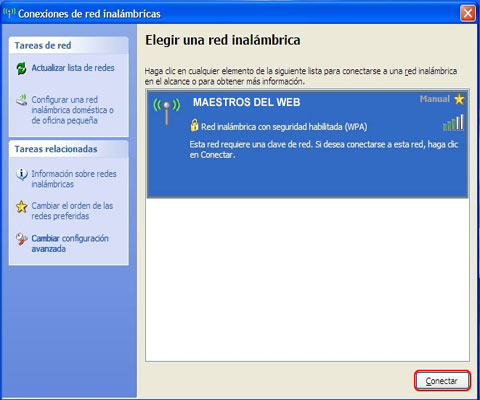
Paso6: clave
Al intentar conectarnos a esta red inalámbrica, nos solicita la clave de red para acceder a ella, la introducimos y luego seleccionamos nuevamente el botón “conectar”.
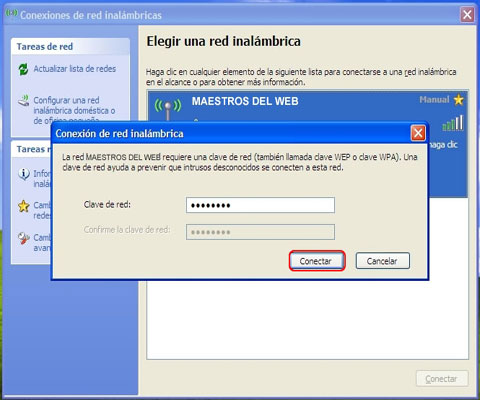
Paso7: asistente de conexión
El asistente de conexión nos intentará conectar a la red seleccionada. Se completará si la clave de red introducida es correcta.
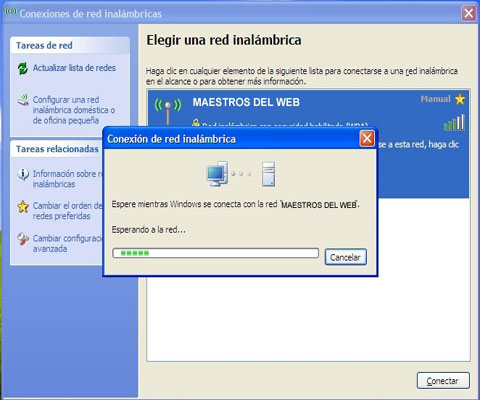
Paso8: red conectada
Si la red ha sido conectada exitosamente, nos aparecerán los detalles de la conexión en la siguiente ventana.
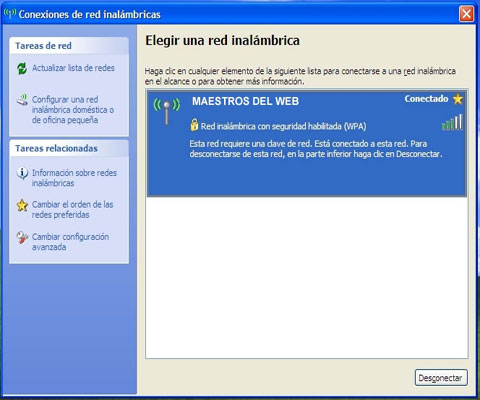
Paso9: seleccionar estado
Regresamos a la barra de tareas nuevamente realizando el paso 2 y seleccionamos nuevamente el “estado”.
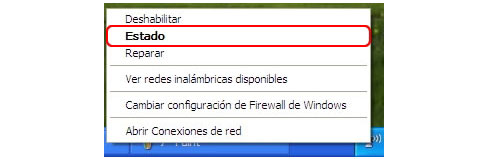
Paso10:velocidad de conexión
En la ventana de Estado de conexiones de las redes inalámbricas, nos muestra las características de la conexión: estado, red, duración, velocidad, intensidad de señal.
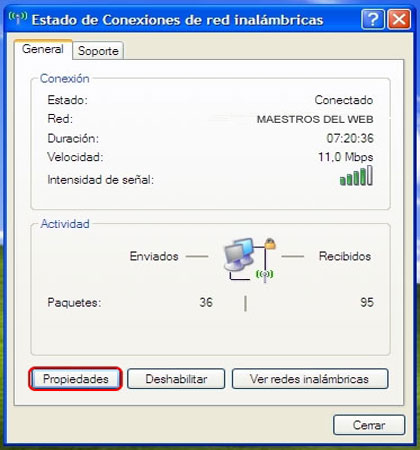
Paso11: propiedades
Al seleccionar el botón de propiedades, nos aparecerá en la misma ventana el adaptador de red que se esta utilizando y los tipos de componentes de red.
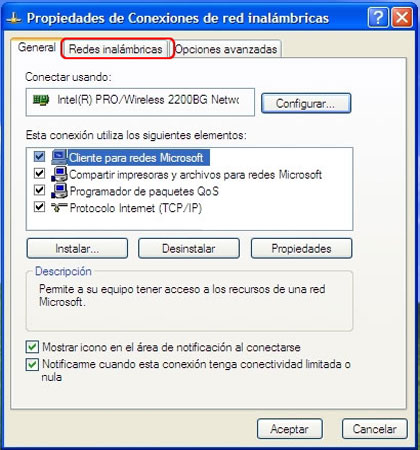
Paso12: características
En la pestaña “Redes inalámbricas” podemos definir, si esta conexión que creamos se conectará automáticamente. También, podemos agregar nuevas conexiones, quitar, o ver las propiedades.
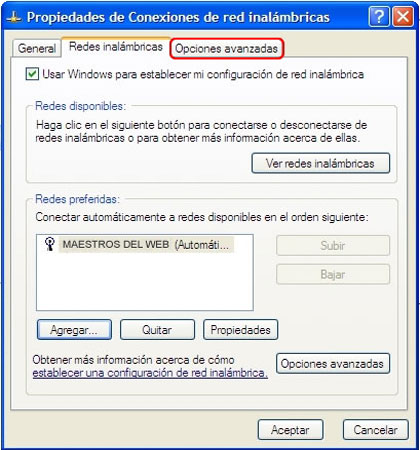
Paso13: opciones avanzadas
En la pestaña “Opciones avanzadas” se pueden definir las configuraciones de los cortafuegos o Firewall, definir si la conexión será compartida.
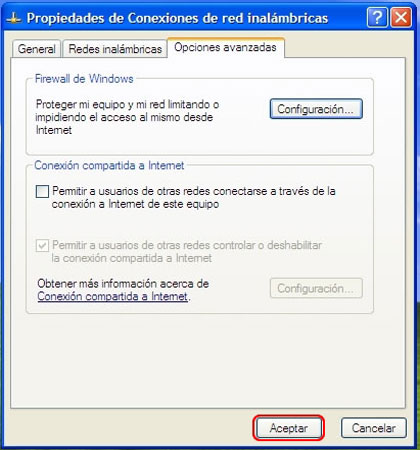
CONFIGURACION DE UNA VIDEOCONFERENCIA

¿Qué es?:
Sistema de comunicación diseñado para llevar a cabo encuentros a distancia en tiempo real.
Permite la interacción visual, auditiva y verbal entre los asistentes.
Considero que la videoconferencia es un elemento educativo altamente motivador para nuestros alumnos cuando realizan actividades con compañeros de otros centros ya que pueden verse y hablar, seguro que se le puede sacar mucho partido para actividades conjuntas que requieran "cercanía" de los participantes.
En nuestro C.R.A. se han realizado actividades de preparación de teatro, canciones, disfraces,... entre alumnos de las distintas aulas de los pueblos. De este modo no es necesario el traslado de los niños.
Tiene el inconveniente de que no nos va a funcionar siempre (ya se sabe lo de las leyes de Murphy...)
¿Qué necesitamos?
Lógicamente nos vamos a referir a los equipos y materiales de aula.
- Un PC
- Cámara web
- Equipo multimedia (altavoces y micro), La tarjeta de sonido ha de ser full duplex
- Programa adecuado: Netmeeting, Msn Messenger, Yahoo Messenger,...
- Conexión a internet. Aunque pudiera parecer lo contrario con una conexión básica es suficiente, es más, solemos tener más problemas de los previstos dentro de una red de área local (LAN)
TODO HA DE ESTAR BIEN CONECTADO Y CONFIGURADO.
Configuración de la Web-Cam
Depende del modelo y del sistema operativo que utilizamos. En Windows XP suele ser suficiente con enchufar la web-cam a un puerto USB del equipo y seguir los pasos señalados, no olvidarse de tener a mano el cd-rom de instalación de la cámara.
Configuración de la tarjeta de sonido del sistema:
Normalmente encontrarás un icono de un altavoz en la barra del menú inicio, a la derecha: asegúrate de que no está marcada la casilla de silencio y que la barra de volumen tiene un nivel al menos intermedio (más adelante podremos utilizar los controles de volumen de los programas).
Si no encuentras ese icono en la barra del menú inicio, puedes ir a Inicio/configuración/panel de control y buscar los Dispositivos de sonido (imagen de la derecha). Desde allí puedes marcar la casilla que indica que se presentará el dispositivo en la barra.
Normalmente no es necesario tocar nada, pero si no funciona habrá que buscar aquí las explicaciones:
Haciendo un clic en el icono de la barra obtenemos la posibilidad de controlar el volumen o silenciarlo.
Si hacemos doble clic entraremos en las posibilidades de configuración.
Configuración de MSN Messenger:
Antes de hacer una sesión de audio o videoconferencia es muy conveniente configurar en nuestro equipo con el programa Msn Messenger. El configurador lo tienes en el menú herramientas, como muestro en la figura de la izquierda.
Comprueba que tienes bien conectados todos los accesorios: cámara, micro auriculares y/o altavoces...
Si no es necesario que nadie más escuche lo que se habla, es conveniente utilizar cascos porque el sonido de nuestro interlocutor será recogido por el micro y vuelto a enviar.
La configuración es muy sencilla, sólo se trata de seguir los pasos que nos indica el asistente.
Coloca el micro cerca y ajusta la imagen de la web-cam.
¿Cómo comenzamos?
Es tan sencillo como clicar en el icono de la cámara web en la tarjeta en la que estamos chateando con nuestro interlocutor y esperar a que acepte nuestra invitación.
Tendremos que repetir la misma opción para el audio.
Configuración en Yahoo Messenger
Es muy parecido a Msn, sólo que en este caso encontrarás el asistente en el menú ayuda (imagen de la derecha).
Como ves más abajo los iconos de acceso en Yahoo son muy parecidos y se abrirán de la misma forma. Yahoo mejora a Msn en los emoticones pero tiene menos posibilidades de realizar acciones.
Incluyo aquí Yahooo Messenger porque para realizar solamente videoconferencia ha tenido mejor comportamiento sobre todo cuando trabajamos detrás de un router en una red de área local (LAN)miércoles, 28 de octubre de 2009
Origen del Video Beam

El nombre genérico de estos aparatos es Proyector Multimedia, se les conoció anteriormente con denominaciones como Video Beam, que se utilizaban para darles un empuje en ciertos mercados hogareños, y como Data Show para los mercados corporativos. Es de recordar que estos aparatos estuvieron fuera del alcance del mercado de las oficinas pequeñas o del hogar hasta hace algunos años.
Son tres aspectos principales los que le dan precio y utilidad a un proyector. Se debe escoger dependiendo de cual o cuales son más importantes para la necesidad específica de cada persona, estos aspectos son:
Resolución Nativa: esta es la que es capaz de proyectar naturalmente sin necesidad de comprimir la imagen o pixelizarla. Tenga en cuenta que si se va a proyectar desde un moderno laptop de tecnología actual con grandes pantallas panorámicas se forzará el laptop a sincronizarse en una resolución que el proyector pueda soportar (Con el precio en calidad de imagen que esto conlleva) Los equipos que poseen resoluciones nativas de 800x600 pueden comprimir con una calidad aceptable imágenes XGA de hasta 1024x768. Una imagen por encima de estas resoluciones pondría en peligro los paneles del proyector por la cantidad de veces que se tienen que refrescar y la imposibilidad de la parte electrónica del proyector de darle respuesta efectiva a toda esa cantidad de píxeles. En cambio, si van a proyectar imágenes desde un DVD, VHS, una cámara filmadora o incluso señal HDTV este aspecto no es para preocuparse, pero si se va a proyectar regularmente desde una laptop con una gran pantalla o una desktop con una tarjeta de video muy potente se debe pensar en adquirir un proyector con una resolución nativa mínima XGA de 1024x768.
Potencia: Es el aspecto mas importante a la hora de ver la imagen nítida y clara. La potencia de los proyectores se mide en ANSI Lumens (O luminas como se le conoce en español) Los proyectores que se comercializan actualmente no bajan de los 1800 lumens de potencia. Para proyecciones en sitios oscuros con poca o ninguna entrada de luz natural, un proyector entre 1500 y 2000 lumens es suficiente para entregar una imagen nítida y brillante. Sin embargo si se va a proyectar en ambientes con moderada entrada de luz natural se debe considerar la compra de un proyector por encima de los 2500 lumens de potencia, ya que la ganancia de imagen se mitiga considerablemente con la presencia de luz solar. Unos ejemplos de estos sitios son canchas techadas, toldos, sitios con alta concentración de luces halógenas (estadios, aforos), entre otros. Se debe dejar claro que si las proyecciones se van a realizar en sitios con alta entrada o presencia de luz solar un proyector no es la solución, y se debería pensar en otro tipo de aparatos, tales como un televisor de plasma o lcd.
Tamaño y peso: Se debe pensar en este aspecto si se requiere de un proyector para realizar presentaciones en viajes o visitas a clientes o relacionados, o si desea el proyector para dejarlo fijo en un lugar con poca o ninguna movilidad. Se debe tener en cuenta que los proyectores mas pequeños especializados en movilidad están construidos con una arquitectura más robusta y resistente a impactos producto del movimiento, tienen un sistema de refrigeración mas sofisticado y en algunos casos no necesitan de electricidad para mover los ventiladores. Entre esta gama de productos están los proyectores de menos de 2kg de peso. Los proyectores para ser colocados en sitios fijos enfrían más lentamente y son mas delicados a impactos o caídas sin embargo son mucho más potentes y entregan una imagen de mayor calidad que sus contrapartes livianos.
Tecnología LCD (Pantalla de cristal líquido)
La imagen es proyectada a través de paneles RGB miniatura colocados en el sistema óptico del proyector y controlados por una tarjeta electrónica que procesa las imágenes con que se alimenta el proyector. El resultado, imágenes potentes con un brillo real y natural pero con su precio pagado en calidad y definición.
Ventajas
§ Al ser un sistema mecánico la reparación y/o reemplazo de componentes es más accesible y hay una compatibilidad casi estándar entre los proyectores.
§ La luz pasa sin procesamiento prismático a través de los paneles lo que hace que la imagen tenga una potencia real a la cantidad de lumens especificada por el fabricante.
Desventajas
§ Se nota a simple vista la pixelización. Las altas frecuencias de cambios originan imágenes borrosas o de mala calidad.
Tecnología DLP (Procesamiento digital de luz).
La imagen es proyectada a través de paneles RGB miniatura colocados en el luz de la lámpara es descompuesta por un prisma y procesada electrónicamente a través de un aparato que gira a impresionantes revoluciones denominado "Color Wheel" (Rueda de colores) luego esta es dirigida a un chip DMD que posee microespejos que procesan las imágenes en unidades ultra microscópicas eliminando el píxel al ojo humano y entregando imágenes de verdadera alta definición pero con un costo considerable en potencia y brillo.
Ventajas
§ Imágenes de calidad excepcional sin presencia de pixelación.Tasa de refrescamiento imperceptible ideal para películas y videos.70% menos de partes mecánicas móviles con respecto a los LCD.
Desventajas
§ La percepción de brillo con relación a los lumens declarados por el fabricante nunca concuerda, es decir, un proyector de 1800 lumens DLP no pareciera tener el mismo brillo que uno incluso inferior LCD.
§ Los sistemas electrónicos y digitales son únicos para cada modelo y la reparación interna de componentes es imposible. Es decir, todas las partes al dañarse están destinadas al reemplazo.
En conclusión:
La tecnología LCD +Potencia +Brillo -Calidad de ImagenLa tecnología DLP -Potencia -Brillo +Calidad de imagen.
miércoles, 21 de octubre de 2009
Usos avanzados de una memoria USB

Es un dispositivo de almacenamiento externo que usa memoria del tipo Flash y cuyas principales características son:
Memoria no volátil, es decir, cuando se desconecta el dispositivo de la corriente eléctica no se pierde la información almacenada.
No requiere de batería.
Permite varias operaciones de lectura/escritura al mismo tiempo, lo que otorga una velocidad superior a la de otro tipo de memorias (hasta 30 MB/s).
Almacena hasta 128 GB de datos (estando en preparación unidades de mayor tamaño).
Tienen vida limitada, se pueden escribir hasta un millón de veces y durar hasta 20 años (Estos datos son teóricos, en la realidad la duración es mucho menor).
Al usar como puerto de comunicaciones el USB puede llegar alcanzar transferencias de hasta 480 Mb/s.
Estamos acostumbrados a usar este tipo de memorias exclusivamente para el almacenamiento de datos externos dada alta capacidad y facilidad de transporte, pero son muchos más los usos que se le puede dar.
2.1 Windows ReadyBoost y Linux Swapboost:
Esta tecnología de Microsoft ha sido incluida en la última versión de su sistema operativo, Windows Vista, y permite utilizar la memoria USB como memoria caché. Para entenderlo mejor hay que saber que los sistemas operativos no cargan toda su información y la de los programas en la memoria RAM (ya que harían falta muchísima más memoria) y para ello reserva determinado espacio en el disco duro (SWAP en Linux y Pagefile.sys en Windows) como memoria de intercambio o “temporal”.
El problema es que el disco duro es mucho más lento que la RAM, por lo que el intercambio entre estas memorias no es tan rápido como sería deseable, y precisamente es aquí donde entra en juego la memoria flash USB ya que tiene una capacidad mayor a la RAM y se pueden acceder a los datos más rápido que el disco duro.
Para activarlo debemos conectar una memoria flash USB, ir a Equipo y hacer click derechoàpropiedades sobre la unidad de memoria.
Seleccionamos la pestaña de ReadyBoost, activamos la opción “usar este dispositivo” y moveremos la barra para determinar la cantidad de espacio de la memoria flash que deseamos reservar para aumentar la velocidad del sistema (lo adecuado es el triple de la memoria RAM del sistema, si tenemos 512 MB de RAM deberíamos reservar 1,5 GB. A partir de las 2 GB de RAM la proporción deberá ser 1:1).
El equivalente en Linux es Swapboost, este programa está en fase alpha de desarrollo, por lo que se recomienda su uso sólo a aquellos usuarios que tengan un manejo fluido de Linux; aun así explicaremos su instalación y uso:
Swapboost no es programa como tal, en realidad es un archivo de Shell script que se puede descargar desde la siguiente dirección:
http://zelut.org/projects/misc/swapboost.sh
Una vez descargado realizamos los siguientes pasos:
1. Inserta la memoria USB y espera a que se monte.2. Ejecuta en terminal: ./swapboost.sh -n para crear una partición swap.3. Puedes comprobar si la memoria se ha añadido al swap mediante el comando swapon –s.4. Ejecuta en terminal ./swapboost.sh -d para desmontar la memoria USB.
2.2 Sistema operativo portable.
Podemos utilizar la memoria USB para albergar un sistema operativo que podamos usarlo en cualquier pc, permitiendo llevar nuestros programas, y mejor aun, nuestras configuraciones a cualquier parte.
En este manual vamos a explicar cómo se realiza este proceso en el Sistema Operativo Ubuntu. Necesitaremos una memoria flash USB de al menos 2 GB, una placa base que soporte el arranque (boot) desde unidades USB (aunque la mayoría de placas actuales, desde hace unos 3 años aprox, permiten el arranque desde las memorias USB conviene consultar los manuales o la página web del fabricante para confirmarlo)